Please update app so that it stays awake (like KC)
Hi Carolyn!
Thanks for the feedback.
Can you elaborate on the behavior you’re experiencing?
Screen dims then goes to black (as in “goes to sleep”) until I double tap (Samsung Tab A-Android version 10). That probably corresponds to the screen “timeout” I have set up (2 min). I cannot seem to find a way to “block sleep mode” . Knit companion has a setting that can be checked to do that.
Thanks for the info! It does correspond to the screen timeout as set in the device preferences. We’ll look into it in future updates.
For the time being, you can go to settings, then display and then find the screen sleep settings to change it.
I realize that. But 30 minutes is the longest I can set it to.
I appreciate your quick responses.
I have to be honest. I am very sorry I chose a paid for pattern on your site. I should have used a free pattern to experiment with. I wish I could at least print out the glossary for a reference (Homebound Hat). It’s annoying (and not very conducive to knitting) to have to keep switching pages to see the glossary or the chart. I don’t see any way to make the pattern instructions darker. Switching to the “larger” font barely makes a difference. I tried looking at the manual but it’s small and doesn’t stay put in order to read what it says. Perhaps I am missing something?
We’d definitely love to help and share many tips to help you improve your experience.
Since patterns on Ribblr are designed and added by individual designers, the structure of each pattern is unique. Some patterns include interactive charts which help you track your progress, and others include charts as an attached image. You will see an indication which media is included in the pattern’s product page.
Many designers choose to enable download/print of such charts which is also the case with the pattern you’ve mentioned! You should see a ‘download’ icon on top of the chart.
You can also quickly jump between different sections of the pattern using the ‘Go To’ menu on the right hand side. This is quite handy as you can go right back to where you’ve stopped and you’ll see the last line you’ve marked.
By the way, by default when you return to a pattern it’ll automatically open where you’ve left off.
With regards to dark mode - it will actually apply by default if your device is set to dark mode but you can also force dark mode. Simply exit the pattern, and select ‘Accessibility’ on your personal menu (Hamburger menu on mobile/tablet) then select dark mode. 
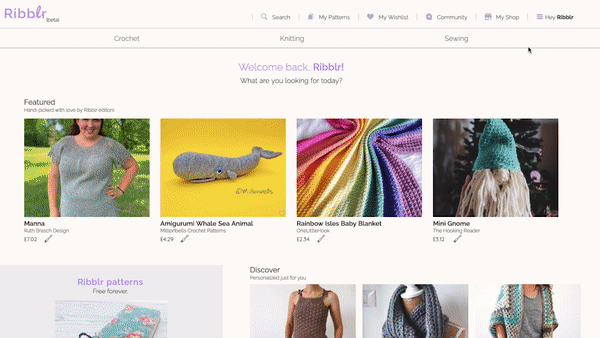
Finally, we’ll note your feedback regarding the larger font. By the way, you can easily make it larger in your device’s settings too. Click the settings, then display, then font and screen zoom.
Thank you. Very helpful!

