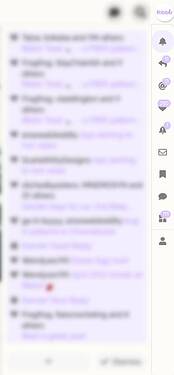Welcome to our community 
Ribblr is a home for all crafters - a place to connect with fellow crafters.

![]() Important: before you get started, please make sure you read our community guidelines.
Important: before you get started, please make sure you read our community guidelines.
We expect each and every Ribblr to follow the guidelines and treat others with respect.
We’re counting on you to help us keep Ribblr a safe and fun place for all crafters!
1. Navigation 
Let’s learn how to navigate around the community.
In case you want to go back to your Ribblr home page or search for patterns/makes simply use our navigation menu (top on desktop, bottom on mobile).
 Topics
Topics 
A topic is essentially a post that starts a discussion.
You can add your own topics or reply to existing ones.
Make sure you first search (see search below) or browse through the community to see if your topic (for example - a question) has already been discussed.
You can control the level of notifications per topic by clicking the bell icon at the bottom of the topic.
By default, you will be notified about new posts in a topic you started or when someone replies to you.
You will also be notified when a friend you follow posts (see Friends below).
- Edit posts
When posting a topic or a reply, you can:
- Make your text bold or italic
- Add bullets/numbers
- Share a link
- Quote text
- Mention a user (using the @ sign followed by a username)
- Add a photos & GIFs
- Add emojis
- Add a poll
- Hide details (for example to limit spoilers)
- Enter an interactive date (automatically shown in the user’s timezone)
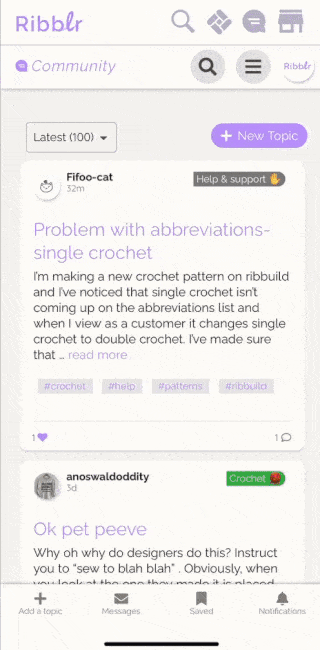
- Post controls
You can use a variety of tools when interacting with posts
- Reply - simply click the reply button (or arrow pointing left icon) to reply to another post
- Like - click the heart icon to like a post and show your appreciation
- Bookmark - click the bookmark icon to save a post for later. You can access all your bookmarks by clicking on your avatar at the top right corner
- Flag - click the flag icon to report a post that violates our guidelines
- Edit - click the pencil icon to edit your own post
- Share - click the share icon to get a direct link to a post
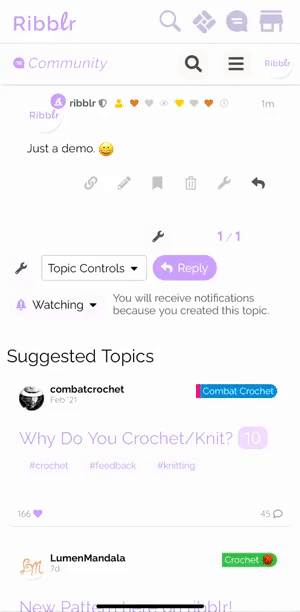
 Your menus
Your menus 
There are two other quick menus on the community.
- Hamburger menu
Click the three horizontal lines for your hamburger menu.
This is your personal menu which you can customize.
You can select favorite spaces and tags you wish to have quick access to and find messages, chats and more using this menu.
You can expand or minimize each section in your menu.
On desktop, the hamburger menu appears as a sidebar on the left hand side. You can close and open it by clicking the hamburger icon.
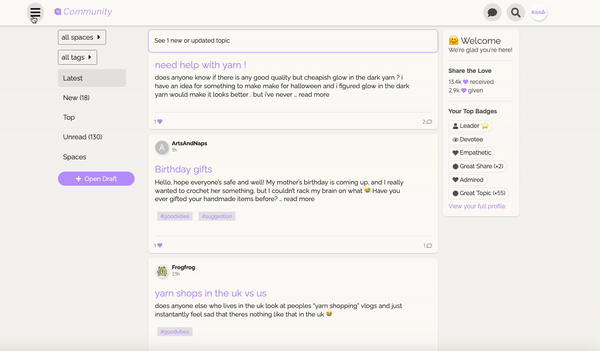
- Notifications/profile menu
Click on your avatar to access all your notifications and your profile settings.
Your notifications menu is split into the following sections: all, replies, mentions, likes, tracking, messages, bookmarks, chat, other notifications.
Click the profile icon at the very bottom to access your profile settings.
(See personal profile section below for more)
 Chat
Chat 
You can communicate with other Ribblrs in a more casual way using Chat rooms!
Click the chat button from the top menu and join a chat room.
You can also start a personal chat or a group chat with friends!
 Private messages
Private messages 
You can communicate with other members of our community privately.
Private messages are a great way to communicate with designers or testers.
Simply click on your avatar then the message icon to access all your private messages.
You can send a new message via your private messages dashboard or by clicking on someone’s avatar and then clicking the ‘Message’ button.
Please make sure you follow our community guidelines when using private messages.
You can disable the ability of others to message you via Profile preferences → Notifications tab. (see Notifications below)
 Sort topics
Sort topics 
You can choose to sort topics by ‘New’ (New topics first), ‘Top’ (most popular topics), ‘Unread’ (topics you haven’t visited yet), and ‘Latest’ (last activity).
By default your community home page will be set to ‘Latest’, meaning it will show topics with the latest posts. For example, you might see a post from a week ago at the top of the feed if someone just replied to it.
You can personalize your default view by accessing your profile preferences. (see more below)
 Spaces
Spaces 
Spaces are essentially like dedicated areas for topics based on a particular theme/subject.
For example, the Testing zone is dedicated for pattern test calls.
You can enter spaces by clicking the little space box shown next to each topic or via the hamburger menu on the top right corner.
When you post your own topic, please make sure you select the appropriate space before posting.
- Personal spaces
You can open and run your own personal space for your group on Ribblr.
Space owners have access to special moderation tools such as the ability to edit, move, and close posts and topics.
See the full information and eligibility here.
If you are eligible and wish to open your own personal space simply click here.
 Tags
Tags 
Similar to Spaces, tags is another way to organize topics by theme/subject.
However, the same tags can be used across multiple Spaces.
For example, you can use the tag #help both in our #crochet space (if you need help with a Crochet related issue) or in the #feedback-support space (if you need help with a Ribblr feature).
You can access tags by clicking the little tag box next to each topic or via the hamburger menu on the top right corner.
Please make sure you tag your posts appropriately to help us keep the community organized.
 Search
Search 
Click the search icon displayed within the submenu (not the top menu which opens a search for patterns/makes) to search for posts and users.
You can use multiple filters when searching and you can also search in specific parts of the community by using the “in:” writing. For example, searching “in:messages cat” will search the word cat only in your messages.
 Community levels
Community levels 
As a you participate in our community, you can reach new community levels which provide you with more tools and some cool exclusive features.
When you first join Ribblr our system recognizes that you are a new user and provides you essential tips to help you get settled in.
As you start interacting with others, you can reach new community levels.
There are four community levels.
You can find your community level in your personal profile. (see personal profile below)
- Basic user
After spending a little bit of time with us, you’ll reach a Basic user level.
By reaching a Basic user level you are granted with all our community abilities such as flagging posts, liking up to 300 posts per day, and the ability to post multiple images and links.
You will also get a bronze badge (see badges below) when you reach a Basic user level.
Become a Basic user by:
- Entering at least 5 topics
- Reading at least 30 posts
- Spending a total of 10 minutes reading posts
- Member
You’ll be promoted to a Member level after you have visited and contributed more to the community.
By reaching a Member level you are granted additional abilities.
For example - you can create group personal messages, start your own personal space, and like up to 450 posts per day.
You will get a bronze badge when you reach a Member level as well as a special graduation hat avatar flair. This will show next to your avatar when you post!
Become a Member by:
- Visiting at least 15 days (not sequentially)
- Giving at least 10 like
- Receiving at least 5 likes
- Replying to at least 3 different topics
- Entering at least 20 topics
- Reading at least 100 posts
- Spending a total of 60 minutes reading posts
- Regular
Regulars are the backbone of our community.
They are the most active users, and reliable contributors that make our community great.
By reaching a Regular level you are granted special community abilities.
You can rearrange and rename topics and like up to 600 posts per day. Posts you flag will automatically be hidden.
You will get a silver badge when you reach a Regular level, a brand new cowboy hat avatar flair, and you can use your special ‘Regular’ community level as a personal title. The title will show up on your profile and next to all your posts!
On top of that, Regulars have access to our private lounge space. ![]()
Become a Regular if in the last 100 days you:
- Visited at least 50% of days
- Replied to at least 10 different non-PM topics
- Viewed 25% of topics (capped at 500)
- Read 25% of posts (capped at 2,500)
- Received 75 likes, and given 100 likes.
You also must not have been suspended or silenced in the last 6 months or received more than 5 spam or offensive flags (with unique posts and unique users for each, confirmed by a moderator).
Please note: unlike other community levels, you can lose a Regular level if you dip below these requirements in the last 100 days, and you will be switched back to a Member level. However, there is a 4-week grace period immediately after gaining a Regular level.
- Leader
Leaders are users who have been around forever and set a positive example for the community through their actions and their posts.
You must be manually promoted to a Leader level by a community admin.
By reaching a Leader level you have the ability to edit all posts, take common topic moderator actions such as pin, close, unlist, archive, split, and merge. And there’s no like limit for Leaders.
You will get a gold badge when you reach a Leader level, the ultimate wizard hat avatar flair, and you can use your special Leader community level as a personal title.
 Badges
Badges 
To celebrate you and your amazing contribution to our community, you will be awarded with special community badges.
Some badges are easy to acquire, like the first like badge. Seriously, just like a post and… that’s it!
But there are other badges, like our Aficionado badge (awarded to a Ribblr who visited the community 100 consecutive days!), which are harder to acquire.
You can find all community badges and who’s been awarded.
2. Your personal profile 
Click your avatar on the top right corner for a quick summary of your notifications, bookmarks, messages. and profile settings.
Click the person icon twice to access your profile.
 Summary
Summary 
The first tab on your profile is the summary tab. It includes a variety of statistics about your community contribution, and some of your recent activity.
 Activity
Activity 
Using the activity tab you can view your activity in depth. That includes topics and replies you posted, posts you liked, and saved bookmarks.
 Notifications
Notifications 
View all your notifications and click on any specific one to jump straight to a post.
Click the ‘Dismiss all’ button to mark all notifications as read.
 Messages
Messages 
Your private messages dashboard. View all your conversations and start a new private chat.
 Invite
Invite 
Invite friends to join our community!
 Badges
Badges 
See all the badges you have earned. You can also mark two badges as your favorites so others can see them when interacting with you.
 Friends
Friends 
On our community you can add friends by following their profile.
You can follow someone by clicking on their avatar or accessing their profile then clicking the ‘Follow’ button.
On the ‘Friends’ tab you will find an activity feed of all your friends.
You can also see a list of those who follow you and those you are following.
By default, you will be notified about the activity of your friends.
You can change that or disable the ability of others to follow you on the Notifications tab. (see Notifications below)
Learn more about friends here.
 Profile preferences
Profile preferences 
A dashboard for all your profile preferences, such as:
- Account
See your username & email (visible only to you), update your profile picture (avatar) and choose your title (where applicable, for example - if you were promoted to a Regular or Leader level).
- Security
See the devices you are logged in from.
- Profile (personalize)
Personalize your profile by adding some information about you!
Don’t forget to add your birthday so we can celebrate your special cakeday! (see Cakeday below)
- Emails & Notifications
Control your notification settings. For example - what would you like us to notify you about and at what frequency.
You can also set specific notifications per space or tag. For example, if you wish to be notified about every new post in the #crochet space.
Use this tab to disable the ability of others to follow or message you.
Use the Users tab to only allow some users to message you or to mute/ignore other users.
- Interface
Select your theme, customize your community Home page, and edit several other settings.
The Ribblr auto theme (default) would automatically switch between light and dark mode based on your device’s preferences. Ribblr dark will force dark mode at all times.
You can also set which spaces and tags you wish to favorite for your personal menu.
- Chat
You can choose to disable Ribblr Chat, and set notifications specifically for Chat.
3. Events, help & more 
 Events
Events 
Apart from a variety of interesting, fun and engaging discussions here on the community, we also have lots of special events!
For example, our Lucky Sunday (#luckysunday) event in which we give away a mystery pattern & a badge to a new winner every week.
 Cakeday
Cakeday 
A fun little addition to our community. We will celebrate you when it’s your Ribblr anniversary or your birthday (if you entered your birthday on your profile) with a special cake emoji ![]() next to your avatar so others can congratulate you!
next to your avatar so others can congratulate you!
See all upcoming cakedays here.
 Announcements
Announcements 
The community is where you’ll also find official announcements from Team Ribblr. For example, announcement about upcoming feature drops (#featuredrop).
Visit the #ribblr-announcement tag to find all our previous announcements.
 Help & support
Help & support 
We’ve got a supportive and positive community! Feel free to post a topic if you need help with anything Ribblr (on the #feedback-support space) or crafts related.
You might also be familiar with our friendly bot, @ribbot ![]() !
!
If you need any help just mention @ribbot in a post or a private message and you’ll get a reply straight away offering help.
You can also reach out to Team Ribblr directly by sending us a private message (@Ribblr).